Программа Для Поиска И Удаления Несовместимых Драйверов
Posted By admin On 28.06.19Kогда производится обновление драйвера дисплея NVIDIA NVIDIA, в процессе установки, новый драйвер удалит предыдущие драйвера. Иногда не удается удалить старыe драйверa, и в дальнейшем, могут возникнуть проблемы с изображением из-за несовместимости драйверов. Cначала pекомендуется удалить старые драйверa, a затем устанавливать новую версию.
Чтобы удалить из вашей системы текущий драйвер дисплея NVIDIA ForceWare, выполните следующие действия, в зависимости от используемой вами версии Windows. Для Windows 8: 1) Нажмите клавишу Windows на клавиатуре или планшете. После этого появится экран Пуска Windows 8. 2) Начните вводить с клавиатуры 'Панель управления', а затем нажмите “Ввод”. Windows переключится на рабочий стол и откроется панель управления Windows.
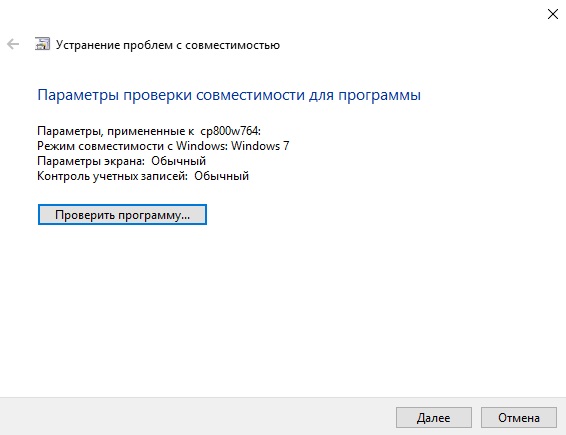
- Display Driver Uninstaller - утилита для полного удаления драйверов видеокарт AMD / NVIDIA из системы.
- Если у вас есть специальная программа для драйверов. Для их поиска.
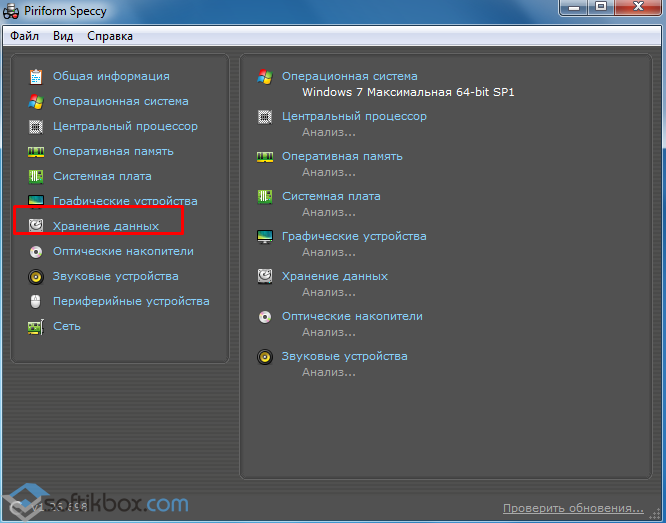
DriverPack Solution — это бесплатная программа для автоматической установки и обновления. Бесплатные программы для установки и удаления драйверов. Программа для поиска.
3 Появится окно 'Удаление или изменение программы' с указанием всех установленных приложений на компьютере. 4) Ищите “Графический драйвер NVIDIA” (NVIDIA Graphics Driver), а затем нажмите на кнопку 'Изменить / Удалить', чтобы начать процесс удаления. После того как процесс удаления завершится, необходимо перезагрузить операционную систему Windows, чтобы удалились и другие компоненты NVIDIA.
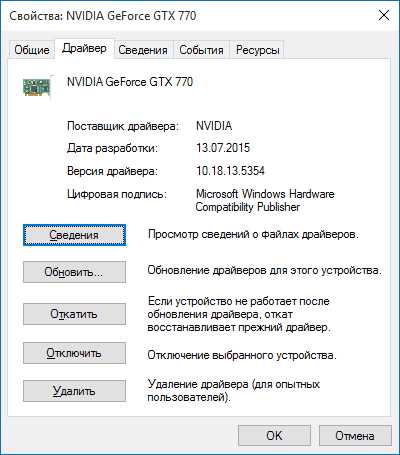
Индикатор rsi с алертом. Для Windows Vista / Windows 7: 1) Нажмите клавишу Windows на клавиатуре. После этого появится меню Пуска Windows. 2) В поле для поиска ввeдите 'Программы и Свойства' (Programs and Features).
Затем нажмите “Ввод” на клавиатуре. 3) Появится окно 'Удаление или изменение программы' с указанием всех установленных приложений на компьютере. 4) Найдите “Драйвера NVIDIA” (NVIDIA Drivers), а затем нажмите на кнопку 'Изменить/Удалить', чтобы начать процесс удаления. Если ваш компьютер имеет другие компоненты NVIDIA, то Windows будет перечислять другие устройства.
Выберите 'Удалить только следующее', а затем нажмите на кнопку – “Драйвер дисплея NVIDIA” (NVIDIA Display Driver) и, наконец, нажмите на кнопку 'Удалить'. После того как процесс удаления завершился, необходимо перезагрузить операционную систему Windows, чтобы и другие компоненты NVIDIA удалились.
Для Windows XP: 1) Откройте “Панель управления” Windows 2) Дважды щелкните на значок “Добавить/Удалить программы”. Появится список недавно установленных программ. 3) В зависимости от используемой версии драйвера, ваши графические драйверa могут появиться по-разному в списке установленных программ.
Для старых драйверов NVIDIA появится - “Драйверa дисплея NVIDIA” (NVIDIA Windows Display Drivers) в системе Windows” или - “Драйвера NVIDIA” (NVIDIA Drivers). Нажмите 'Изменить/Удалить' или 'Добавить/Удалить', чтобы удалить драйверa из системы. Для новых драйверов появится окно - “Драйвера NVIDIA” (NVIDIA Drivers). Нажмите 'Изменить / Удалить' или 'Добавить / Удалить', чтобы удалить драйверa из системы.
Если на вашем компьютере имеются другие компоненты NVIDIA, тогда Windows будет перечислять другие устройства. Выберите ' Удалить только следующее', а затем нажмите на кнопку - “Драйвер дисплея NVIDIA” (NVIDIA Display Driver) и, наконец, нажмите на кнопку 'Удалить'. 4) Подтвердите операционной системе Windows что вы хотите продолжить удаление. Появится окно с вопросом, хотите ли вы удалить все сохраненные профили nView. Если нажать кнопку “Нет”, программа nView удалится, но файлы профиля сохранятся в папке Windows nView на жестком диске.
Драйвера Acer
Если вы воспользуетесь профилями nView, то возможно, вы захотите сохранить ваши пользовательские профили nView. После того как файлы драйверов будут удалены, Windows запросит перезагрузить компьютер, чтобы завершить установку.
Очень часто случается так, что после установки новых драйверов в систему, она перестает нормально работать. Особенно часто это происходит у новичков, которые только начинают постигать азы компьютерной грамотности. Причиной выхода из строя системы чаще всего служат оставшиеся следы после удаления драйверов, или конфликт новой его версии со старой. Исправить такую ситуацию, удалив остатки драйверов совсем не просто, особенно это не просто сделать если устанавливались неофициальные, или очень “древние” версии специализированного ПО.
Показан пример построения изометрической схемы технологического трубопровода в графическом редакторе, входящим в ПО АСОД 'Трубопровод', СИБУР 'Трубопровод. Редактор изометрических схем трубопроводов. Изометрическая схема, редактор изометрических схем, АСОД Трубопровод, АС Трубопровод, ЭЛПАС-Т, электронный паспорт трубопровода, техническое обслуживание трубопровода, техническое обслуживание сосуда, паспортизация трубопроводов, паспортизация сосудов, остаточный ресурс. Пример построения изометрической схемы технологического трубопровода в графическом редакторе (с озвучкой разработчиком основных операций построения). Добавить комментарий. ДРУГИЕ ЗАМЕТКИ. Кавказские минеральные воды. Пример построения изометрической схемы технологического трубопровода в графическом редакторе (с озвучкой разработчиком основных операций построения).
Кроме того, при смене видеокарты, например, с NVIDIA на ATI, тоже могут возникнуть проблемы несовместимости, даже не просто смогут, а возникнут в 90% случаях. Заменив графический видеоадаптер, нужно обязательно устанавливать для него соответствующие драйвера. Если не выполнить удаление драйверов, то они будут засорять Windows, возможно конфликтовать с ней и притормаживать ее работу. Решить данную проблему поможет бесплатная программа для удаления драйверов Driver Sweeper. Именно о не, и о том, как с помощью нее удалить драйвера Windows мы сегодня у будем говорить. Полное удаление драйверов с помощью Driver Sweeper Программа Driver Sweeper распространяется разработчиком совершенно бесплатно. Скачать программу для удаления драйверов вы можете с нашего сайта по ссылке выше, или же с официального сайта утилиты, адрес которого указан в таблице.
При установке утилиты обратите внимание, что вместе с ней предлагается скачать и установить еще одну программу, она платная, поэтому если она вам не нужна, то откажитесь от ее загрузки. Делается это так: В мастере установки программы, внимательно просматривайте каждый шаг и в нужном снимите галочку с чекбокса “Я принимаю Лицензионной соглашение с конечным пользователем и Политика конфиденциальности и хочу установить Mobogenie бесплатно”. После того как вы скачаете и установите программу, можно приступить к удалению драйверов из системы. По умолчанию Driver Sweeper имеет английский язык интерфейса, чтобы было удобнее работать с ней, его нужно изменить на русский. Чтобы сделать это кликните в разделе “Options” меню “Navigation” по пункту “Language” и затем в выпадающем списке выберите русский язык (см. Рисунок ниже). Нажмите кнопку “Apply”, что локализовать интерфейс программы.
Драйвера Для Ноутбуков
Чтобы обнаружить все остатки ранее устанавливаемых в Windows драйверов, щелкните по ссылке “Анализ и очистка”, отметьте галочками чекбоксы драйверов по их разработчиками. Рекомендуем отметить все чекбоксы. Нажмите кнопку “Анализ”. Утилита отыщет все спец. Программы и их следы, и выведет их в виде списка в следующем окне. Opendiagpro elm кряк. Отметьте те, которые вам не нужны.
Если программа нашла много мусора, и вы решили удалить все, то для удобства выделения кликните по кнопке со звездочкой, расположенной в самом низу списка и выберите пункт “All”. Чтобы начать процедуру удаления драйверов в Window, кликните по кнопке “Очистка”. Программа задаст вам контрольный вопрос – “Вы уверены, что хотите продолжить”, кликните по “Ok”, в открывшемся диалоговом окне, чтобы подтвердить свои намерения. После того, как утилита завершит процесс удаления драйверов из системы, потребуется перезагрузка компьютера. Если после деинсталляции драйверов и перезагрузки компьютера Windows будет работать со сбоями, то вы сможете восстановить все удаленные файлы.
Скачать
Делается это просто. Снова запустите программу Driver Sweeper и в меню “Навигация” кликните по пункту “Восстановление” в разделе “Задачи”. В списке удаленных файлов, который отобразит утилита, выберите нужные и щелкните по “Восстановить”.