Драйвер Nvidia Hdmi Output
Posted By admin On 06.07.19- Скачать Драйвер Nvidia Hdmi Output
- Драйвер Nvidia Hdmi Output Driver
- Драйвер Nvidia Hdmi Output Cable
- Драйвер Nvidia Hdmi Output Adapter
HDMI 21; монитор 12; DVI 10; TV 10; телевизоры 10; драйвер 8; контрольная панель 6; EDID 5; Windows 7 5; стерео 4; 3D Vision 3; Windows XP 3; звук 3; Asus 2; BIOS 2; GeForce GT 220 2; GeForce GT 240 2; GPU 2; Optimus 2; PowerStrip 2; ViewSonic 2; Windows 9x 2; видео 2; ноутбуки 2; 60 Hz 1. HDMI Audio Драйверы. Для того, чтобы найти самые последние драйверы для вашей графической карте NVIDIA, пожалуйста, перейдите на главную. Оптимизированный для предприятий драйвер (ODE) Большинство пользователей выбирают драйверы ODE за оптимальную графическую производительность и надежность работы. Они также прошли сертификацию НППО и обеспечивают долговременную поддержку жизненного цикла продуктов.
Скачать драйвер nvidia hdmi output Скачать nVIDIA GeForce Game Ready Driver 385.41 / 342.01 (для Пакет драйверів містить також Realtek Soundman і Realtek Sound Effect Manager. — Заснований на WaveRT драйвер для Windows Vista. — Сумісність з Fix volume issue when turn on 'Limited Output' feature under Windows XP.
Sound issue — HDMI output with Nvidia HD audio driver — Sound Download English. WHQL drivers for NVIDIA hardware -, Данный драйвер.
Карты шуберта тверской губернии 1860 года скачать Скачать драйвер для eah 4350. Драйвер nVidia GeForce для Windows 7 x86 32bit.
Windows Специальная версия драйверов Realtek HDMI Audio Device для материнских плат Realtek High Definition Audio Drivers 2.82 завантажити nVIDIA GeForce Game Ready Driver - драйвера для графических устройств, SLIGeForce GTX 780 Ti: There is no display output when connecting the. In the Device Manager after installing the driver with HDMI display connected. Popular Topics Find out most common topics for laptops Имя Версия Выпущен Размер Прочитай меня Скачать; Advanced Configuration and Power Скачать драйвер для видеокарты ATI radeon с официального сайте бесплатно, без смс Не знаю, как дела обстоят с NVIDIA, но судя по новостям, тоже не очень. Compatible USB Port Mouse Driver for Windows XP Home Edition, for home.
Realtek AMD HDMI Audio Device Driver - это версия драйверов от Физический движок от Nvidia позволяет более реалистично симулировать физические процессы на компьютере. AMD Driver для Win 10 x32 Скачать бесплатно для Windows 10 бит: Сейчас. Amd 760g amd k10 скачать драйвер. PCI-E 1G HM HDMI Просмотров:Видеокарта построена на графическом Скачать драйвер Samsung RVS03 - Все для андроид и ios NVIDIA выпустила драйвер GeForce 382.05 WHQL к релизу Prey Скачать драйвер можно как с официального сайта NVIDIA, так и с помощью 1 x HDMI. 1 x USB 3.1 Gen1. 1 x USB 3.1 Gen1 Type-C. Скачать драйвер NVIDIA GeForce 385.41 WHQL Game Ready можно на Realtek High Definition Audio Drivers — пакет драйверов для интегрированных NVIDIA Forceware — драйвера для видеокарт семейства nVIDIA.
Видеокарты на базе NVIDIA, такие как, и более новые имеют встроенный звуковой контроллер, отвечающий за передачу звука через выходы. Некоторых старых материнских плат содержат опцию автодетекта для интегрированного звука AC97/HDA, отключающую звуковой адаптер при обнаружении других контроллеров в системе. Найдите опцию управления состоянием звукового кодека в Setup материнской платы (обычно имеет вид «Onboard AC`97» или «Onboard HDA») и смените её значение с Auto на Enabled. Иногда материнской платы не содержит средств настройки автоопределения, например, в случае компьютеров HP Compaq dc7900. Большинство производителей выпустили обновления, исправляющие данную проблему.
Для видеокарт предыдущих поколений, к которым звук передавался через провод SPDIF, проверьте., HDMI. Фильмы на дисках Blu-ray обычно защищены системой DRM AACS, требующей использования протокола для цифровых видеовыходов. Протокол предусматривает шифрование выходного сигнала видеокартой и расшифровку его в мониторе. Для работы должны быть выполнены следующие условия:. Видеокарта с поддержкой. Поддержка включает в себя -совместимый графический процессор и чип CryptoROM на видеокарте для хранения ключей шифрования.
«Творчы вечар у Беларускім Саюзе кампазітараў» з Віктарам Кісцянём, Аўтар праграмы запрашае на сустрэчу з Беларускім візантыйскім хорам 'Артас' –унікальным для нашай краіны калектывам, у рэпертуары якога – грэчаскія, балгарскія і сербскія спевы, выкананыя па арыгінальнай неўменнай натацыі альбо па нотных узорах. Шостаковича, музыка к известным советским и зарубежным кинофильмам. Современные белорусские композиторы. Візантыйскія спевы ажываюць як ў богаслужбовай, так і ў канцэртнай практыцы хора, а яго мэтай з'яўляецца адраджэнне старажытных царкоўна-пеўчых традыцый ў Беларусі. Около 15 лет вел на Белорусском радио цикл музыкально-образовательных передач.
Графические процессоры NVIDIA поддерживают, начиная с G71. CryptoROM интегрирована в графические процессоры, начиная с G98, в видеокартах на базе более ранних GPU это необязательная опция производителя видеокарты. Монитор или телевизор, имеющий интерфейс, или, и поддерживающий. Большинство мониторов до 2008 года выпуска, а также с диагональю менее 22' не поддерживают. Драйвер видеокарты, поддерживающий. Требуется драйвер NVIDIA версии 174.ХХ или более новой. В случае отсутствия хотя бы одного из компонентов, воспроизведение защищенного видео на дисплей, подключенный к цифровому выходу, невозможно. Проверить общее состояние поддержки можно в закладке панели управления NVIDIA «Просмотр состояния » ( Status).
Проверить наличие на видеокарте CryptoROM можно, сняв систему охлаждения и поискав микросхемы Atmel AT88SC или AT24C168 (посадочные места U50Х на плате). При аналоговом подключении ( ) система AACS автоматически снижает качество видео до 540 линий по вертикали. Графические процессоры NVIDIA серии 7Х00 и G80 (8800 GTS/GTX) поддерживают при подключении монитора/телевизора через только для одного канала TMDS (single-link). Таким образом, максимальное разрешение монитора для воспроизведения защищенного контента ограничено 1600х1200. Для вывода больших разрешений требуется подключение с двумя каналами TMDS (Dual-link), поддержка при этом отключается. Можно попытаться сделать доступным разрешение 1920х1200 при одноканальном подключении путем создания профиля с уменьшенным временем гашения, смотрите FAQ. Некоторые мониторы также поддерживают лишь для одного канала TMDS (single-link), например Dell 3008WFP.
Ключ для cardrecovery. Скачать CardRecovery русская версия + ключ: Утилита CardRecovery применяется для восстановления данных. CardRecovery – приложение, с помощью которого владельцы цифровых фотоаппаратов, мобильных телефонов и медиаплееров смогут легко восстановить поврежденные или удаленные по самым разным причинам. Cardrecovery 6.10 ключ. CardRecovery – приложение, с помощью которого владельцы цифровых фотоаппаратов, мобильных телефонов.
Обратитесь к документации на монитор. В таких случаях следует снижать разрешение рабочего стола перед запуском проигрывателя Blu-ray.
Защита не применяется для встроенных дисплеев ноутбуков, однако, при подключении дополнительного монитора/телевизора к ноутбуку он должен соответствовать требованиям. Для воспроизведения защищенного видео на внешний монитор предварительно следует отключить встроенный дисплей ноутбука (в панели NVIDIA выбрать основным внешний монитор/телевизор и включить однодисплейный режим). В Surround системе все мониторы группы должны поддерживать, но изображение видео будет выводиться только на центральный экран. предназначен для работы при частоте обновления не выше 60 Гц. При использовании большей частоты (особенно в стереосистемах) работа протокола может быть нестабильной. Продукт позволяет отключить систему защиты AACS, сняв требование на поддержку. Предупреждение: Использование подобных средств является нарушением закона в некоторых странах., HDMI,.
Современные мониторы ViewSonic в большинстве содержат различные ошибки в информации самоконфигурирования EDID. На практике это приводит к различным последствиям:.
монитор не опознается при включении компьютера или при подключении вторым дисплеем;. монитор распознается как сверхширокоформатный, часть рабочего стола «уплывает» за границы экрана (характерно для подключения через );. недоступен ряд разрешений, в том числе и стандартных (также характерно при подключении через );. изображение имеет явные искажения даже в низком разрешении;. не работает ни масштабирование дисплея, ни масштабирование драйвера NVIDIA. Известные модели с одной или несколькими данными проблемами: VX2835wm, VX922, e70, VA2026, VX2255, VP231wb, VX2435wm, VX2035wm, VX2240w, VX912, VLED221wm, VP2130b.
Сервис-центры ViewSonic осуществляют гарантийное обновление ПЗУ некоторых моделей, решающее данные проблемы, обратитесь к ним за дополнительной информацией., HDMI. Проблема может быть вызвана слишком длинным или бракованным кабелем. Замените кабель. При использовании проблема встречается особенно часто, кабель длиной 10 метров и более не может стоить дешево.
Цифровой выход на видеокартах на базе GeForce 2 — GeForce 7X00 может быть реализован одним из двух способов: либо с помощью внешнего TMDS -чипа, например Silicon Image 164, либо интегрированным в GPU TMDS -трансмиттером. Качество интегрированного трансмиттера поначалу было проблемным, по этой причине он практически не использовался на pre-GeForce FX видеокартах. Помимо недостатков совместимости с некоторыми дисплеями, в высоких разрешениях интегрированный трансмиттер нестабилен (вернее, не столько в высоких разрешениях, сколько при высоких частотах pixel rate).
Выходом может быть переключение на другой -выход (если их на карте два, то один всегда реализован с помощью дополнительного чипа, исключая GeForce 7Х00), или создание в панели драйвера или в утилите видеорежима с уменьшенным временем гашения (требуемое время гашения для мониторов в десять раз меньше такового для ЭЛТ мониторов). Информацию о создании видеорежима смотрите в FAQ. Даже при реализации цифрового выхода сторонним чипом возможны проблемы.
Чип по дизайну получает питания не от стабилизатора на видеокарте, а напрямую из слота шины. И если блок питания компьютера или схема стабилизации на материнской плате проседают, чип начинает работать нестабильно. Воспользуйтесь программами мониторинга напряжений компьютера, такими как. Если напряжения заметно изменяются во времени или при повышении нагрузки, замените блок питания. Обратитесь к по выбору блока питания. Проблема также возникает при использовании широкоформатных мониторов в некоторых версиях драйвера NVIDIA.
Смените способ синхронизации, как описано в FAQ, либо воспользуйтесь модификацией драйвера согласно., HDMI,. Данная проблема чаще всего наблюдается при цифровом подключении монитора по интерфейсу /.
Она может иметь одну или несколько причин из списка:. Монитор сообщает компьютеру неполную информации EDID, в которой отсутствуют сведения о специфических разрешениях монитора или сообщает в неправильном формате.
В этом случае может помочь обращение в сервис-центр производителя монитора для обновления ПЗУ. Просмотреть информацию EDID монитора можно с помощью утилиты. Следует отметить, что такая проблема может возникнуть и при аналоговом подключении. Максимальное разрешение монитора превышает возможности одноканального подключения.
В интерфейсе для доставки сигнала используется передача по одному или двум TMDS каналам. Пропускной способности одного канала достаточно максимум для разрешения 1600х1200 при частоте обновления 60 Гц. Интегрированный контроллер графических процессоров до GeForce 6X00 включительно поддерживает только один канал TMDS, но и среди более новых видеокарт попадаются исключения, такие как или, и интегрированные в чипсет графические процессоры. Для поддержки больших разрешений требуется двухканальное подключение (Dual-Link). Обратитесь к документации на видеокарту за информацией о поддержке ею Dual-Link перед покупкой широкоформатного монитора с максимальным разрешением выше 1600х1200. В крайнем случае, если требуемое разрешение ненамного превышает 1600х1200, можно попробовать.
Также следует учитывать, что даже если видеокарта поддерживает Dual-Link, но на ней разведено два порта, то порты могут поддерживаться как разными контроллерами, так и одним интегрированным. В последнем случае при подключении двух мониторов на каждый порт придется лишь по одному каналу, и максимальное разрешение широкоформатного монитора останется недоступным. В полной мере от этого избавлены видеокарты на базе графических процессоров G70 и более новых, так как контроллер в них поддерживает два полноценных двухканальных порта, за исключением некоторых интегрированных графических процессоров.

Даже при наличии двухканального подключения и правильной информации EDID монитора максимальное разрешение может оказаться недоступным. Все разрешения для интегрированного контроллера должны соответствовать условию — каждая сторона должна делиться на 8 нацело. Например, популярное у производителей мониторов разрешение матрицы 1366x768 этому критерию не соответствует. Для использования такого разрешения его надо создать вручную на основе одного из имеющегося в панели управления драйвера NVIDIA, при условии, что версия драйвера 75.ХХ или более новая (ранние версии создавать дополнительные разрешения для интегрированного контроллера не позволяли). В системах Windows 9x следует использовать последней версии.
Утилита позволяет принудительно добавить в список доступных разрешений драйвера NVIDIA многие популярные широкоформатные разрешения, однако работоспособность добавленных режимов не гарантирована., HDMI,. Если к видеокарте подключен телевизор через аналоговое соединение (S-Video, Component), попробуйте отсоединить кабель от телевизора.
Если материнская плата компьютера выпущена до 2004 года, убедитесь, что в SETUP выбран стандарт видеоадаптера или EGA/. Для просмотра экрана подключите монитор к выходу (D-SUB) или через переходник -SUB. Также можно воспользоваться телевизором с аналоговым подключением. В некоторых видеокарт содержится ошибка, перепятствующая инициализации цифровых выходов до загрузки драйвера. Проверьте наличие обновления видео на сайте производителя. Если монитор имеет два входа, аналоговый ( ) и цифровой, подключите монитор вторым кабелем к выходу видеокарты.
У «двойных» видеокарт, таких как или до загрузки драйвера активными могут быть только выходы, обслуживаемые первым графическим процессором карты. У GeForce 9800 GX2 это нижний порт и порт, у GeForce GTX 295 это оба порта. Цифровые стандарты подключения дисплеев предусматривают обратную совместимость лишь до режима 640х480, 60 Гц.
В случае, когда требуется выводить изображение меньшего разрешения (старые стандарты IBM PC CGA/EGA) или с частотой обновления менее 60 Гц (телевизионный сигнал /SECAM), работа цифрового интерфейса не гарантирована. Такие режимы должны специально поддерживаться как видеокартой, так и дисплеем. Видеокарты на базе графических процессоров NVIDIA поддерживают вывод изображения с частотой обновления менее 60 Гц по при использовании интегрированного TMDS -трансмиттера начиная с GeForce FX. Вывод изображений с разрешением менее 640х480 не поддерживается.
Подавляющее большинство дисплеев не поддерживает режимы с разрешением ниже 640х480 и/или с частотой обновление ниже 60 Гц. Такие режимы не поддерживает и большинство сторонних TMDS -трансмиттеров, использовавшихся в ранних видеокартах на базе NVIDIA, в частности популярный чип Silicon Image 164., HDMI.
При цифровых подключениях (, или ) всегда используется автоопределение возможностей подключенного монитора по информации EDID. При этом монитор может сообщать отличную от аналогового ( ) подключения информацию EDID. Следует отметить, что, в отличие от электронно-лучевых дисплеев, для обычных мониторов частота обновления в видеосигнале не оказывает прямого влияния на построение изображения на экране. Большинство мониторов и телевизоров не нуждаются в высокой частоте обновления при цифровом подключении, если только речь не идет о стереорежимах 3D Vision. При использовании цифрового подключения следует также учитывать ограничения полосы пропускания интерфейса.
В частности, Single-Link и (версий до 1.3 включительно) подключения не поддерживают частоты обновления выше 75 Гц. В Dual-Link, 1.4 и выше, и высокие частоты обновления могут быть недоступны в предельных разрешениях (выше чем 1920.1080). Ниже следуют возможные причины и способы решения проблемы для аналоговых ( ) подключений:. Отмечены проблемы с версиями драйвера NVIDIA 45.23 для Windows 9x-ME и 56.64 для 2000/XP. Обновите драйвер. Такая проблема может возникнуть, если был установлен драйвер нового поколения поверх драйвера старого. К примеру, семейства 5Х.ХХ поверх 4Х.ХХ.
Удалите драйвер, после чего очистите реестр с помощью программ (для Windows 9x-ME) и (для Windows XP/Vista), и после перезагрузки установите драйвер заново. Попробуйте установить/обновить драйвер монитора. Убедитесь, что установлен драйвер именно для Вашей модели монитора. Драйвер matshita dvd-ram uj880as. Для монитора установлен неправильный способ синхронизации в драйвере. Обратитесь к FAQ. Если предыдущие способы не помогли, снимите в панели управления Windows на закладке монитора в свойствах экрана признак «Plug & Play» (в Windows 9x-ME) или замените драйвер монитора на «Стандартный монитор» (в Windows 2000-XP).
В драйвере NVIDIA для операционной системы Windows 7 содержится ошибка, препятствующая выставлению высоких частот обновления для мониторов, подключенных к выходу (или через переходник - ). Единственный работающий на настоящий момент способ, пригодный также и для других систем в случае, если вышеприведенные способы не помогли — физическая изоляция или удаление контактов в разъёме кабеля подключения монитора или переходника: в переходнике -: в кабеле -:, HDMI,. Ряд мониторов и телевизоров, особенно подключаемых через, в информации о поддерживаемых видеорежимах EDID сообщают вертикальную частоту обновления в телевизионном формате синхронизации, например 59,9 Гц вместо 60 Гц. Windows 7 в этом случае предлагает два видеорежима в панели управления, с частотой 59 Гц и с частотой 60 Гц, но активным считается режим «59 Гц».
Следует отметить, что вне зависимости от выбранного в Windows режима на монитор идет изображение, построенное в соответствии с его информацией EDID, c частотой обновления 59,9 или 119,8 Гц., HDMI. Драйвер NVIDIA в настоящее время не поддерживает масштабирование для дисплеев, подключенных. В операционной системе Windows 7 управление некоторыми параметрами дисплея передано от драйвера к интерфейсу CCD. Интерфейс CCD может препятствовать изменению некоторых параметров видеорежима, в особенности для разрешений, используемых в (1920х1080, 1280х720, 1440x576, 1440x480, 720х576, 720х480). Данная проблема характерна при использовании мониторов ViewSonic, имеющих с драйвером NVIDIA. Некоторые мониторы/телевизоры осуществляют принудительное масштабирование принимаемого видеосигнала, в этом случае настройки драйвера не будут иметь действия.
Обычно данную функцию можно отключить в экранном меню настроек монитора/телевизора. В командной строке Windows (запущенной от имени администратора в Windows Vista и новее) выполните команду: rundll32.exe NvCpl.dll,dtcfg setscaling 1 DA X, где X задает тип масштабирования и может принимать значения: 1 — масштабирование дисплеем, 2 — масштабирование драйвером, 3 — без масштабирования (вывод в центре), 5 — масштабирование драйвером с сохранением соотношения сторон разрешения., HDMI,.
Драйвер NVIDIA, считывая информацию самоконфигурирования EDID монитора по каналу и с учетом возможностей видеокарты, в большинстве случаев, автоматически определяет режим синхронизации с дисплеем и строит таблицу доступных видеорежимов (разрешений изображения) согласно стандартам видеосигнала ( ). Однако, в ряде случаев может возникнуть необходимость вручную создать видеорежим или изменить способ синхронизации для уже имеющегося видеорежима:.
информация EDID монитора повреждена или некорректна;. канал недоступен (например, при использовании переключателей и разветвителей);. какие-то из сообщаемых монитором видеорежимов невозможно создать без нарушения стандартов построения видеосигнала;. требуется особое разрешение для определенной задачи. Начиная с версий 60.ХХ, в состав панели управления драйвера NVIDIA входит инструмент создания видеорежимов. В драйверах версий до 95.ХХ для перехода к нему следует в панели управления Windows перейти в свойства экрана на закладку «Параметры», нажать кнопку «Дополнительно» и на закладке с названием видеокарты раскрыть пункт меню «Разрешение экрана и частота обновления» (Screen resolutions & refresh rates).
На закладке надо нажать кнопку «Дополнительная синхронизация» (Advanced Timing). В драйверах NVIDIA 95.ХХ и более новых в панели управления Windows следует запустить апплет «NVIDIA Control Panel». Далее в категории «Дисплей» следует открыть пункт «Управление пользовательским разрешением» (Manage custom resolutions), поставить флажок «Разрешить режимы, не предлагаемые дисплеем» и нажать кнопку «Создать». Прежде всего следует задать стандарт синхронизации.
Скачать Драйвер Nvidia Hdmi Output
Для электронно-лучевых мониторов следует использовать стандарт DMT или GTF. Для жидкокристаллических ( ), произведенных до 2004 года, следует использовать стандарт DMT, для более новых — CVT. Рекомендуется использовать стандарт CVT с уменьшенным временем мигания (CVT-RB), поскольку при уменьшенном времени мигания расширяется диапазон возможных разрешений, что может быть важным для одноканального подключения (Single-Link). Далее следует ввести желаемые числа пикселов по вертикали и горизонтали (поля «Активных CRTC» (Active Pixels) для старой панели драйвера) и указать частоту вертикального обновления.
Перед сохранением созданного видеорежима следует его проверить кнопкой «Тест». Если видеорежим создан неправильно и экран отключился (разрешение или частота обновления превысили возможности монитора), следует выждать 15 секунд, будут восстановлены исходные настройки. Рекомендуется следить за полем «Тактовая частота пикселов» (Pixel rate) при создании режима. Для ЭЛТ мониторов она не должна превышать значения полосы пропускания контроллера дисплея, указанного в документации на монитор. Для мониторов следует ориентироваться на пределы подключения: 165 МГц для одноканального подключения / (Single-Link), 320 МГц для двухканального (Dual-Link). Тип подключения определяется монитором и графическим процессором и может отличаться между выходами видеокарты и входами дисплея, обратитесь к документации. После сохранения видеорежима он будет добавлен в список предлагаемых как в панели драйвера, так и в свойствах экрана. Если уже имелся видеорежим с таким же сочетанием разрешения, частоты обновления и глубины цвета, его параметры будут заменены на заданные.
При сочетании графического процессора, имеющего только Single-Link выход, и устаревшего монитора, не поддерживающего режим синхронизации CVT-RB, могут возникнуть проблемы с созданием разрешений, превышающих 1600х1200, поскольку такие разрешение в других стандартах будут иметь результирующую тактовую частоту пикселов, превышающую возможности Single-Link. В этом случае следует воспользоваться старыми версиями драйвера, с инструментом создания разрешений в панели драйвера в свойствах экрана панели управления Windows. В качестве стандарта синхронизации выберите «Пользовательский» (Custom). Задав желаемое число пикселов по вертикали и горизонтали и частоту обновления, уменьшайте значения в полях «Задняя площадка строчного интервала» (back porch), пока значение тактовой частоты пикселов не уменьшится до 165 МГц или ниже.
Для создания нестандартных видеорежимов можно также воспользоваться утилитой., HDMI,. Проблема в несовпадении диапазонов цветовых пространств видеоконтента и дисплея, а также настроек декодера, проигрывателя и драйвера видеокарты. Видео, распространяемое на дисках и передаваемое в цифровом телевидении имеет формат цветов YCbCr с динамическим диапазоном 16-235.
Видео из Интернет, особенно доставляемое через проигрыватель Flash и записи игрового процесса, имеет формат цветов с динамическим диапазоном 0-255. Некоторые видеозаписи, в основном некачественные «рипы» с дисков имеют формат YCbCr с диапазоном 0-255. Компьютерные мониторы используют цветовое пространство с диапазоном 0-255, телевизоры — с диапазоном 16-235. Некоторые телевизоры (в основном ) поддерживают отображение с диапазоном 0-255. В идеале, динамический диапазон источника видео должен совпадать с диапазоном приемника. На практике декодеры, проигрыватели, драйвер NVIDIA и даже сам телевизор могут применять различные преобразования динамического диапазона, зачастую приводящие к указанной проблеме несоответствия цветов. Ниже следуют основные рекомендации по разным случаям:.
Вывод видео с диапазоном 0-255 на компьютерный монитор или телевизор (подключенный через выход или поддерживающий диапазон 0-255 при подключении по ). Обновите драйвер NVIDIA до версии 180.ХХ или новее.
В панели драйвера зайдите в раздел «Регулировка параметров цвета для видео» и в опции «Динамический диапазон» задайте диапазон как полный (0-255). Вывод видео с диапазоном 16-235 на компьютерный монитор или телевизор (подключенный через выход или поддерживающий диапазон 0-255 при подключении по ). Обновите драйвер NVIDIA до версии 180.ХХ или новее и в разделе «Регулировка параметров цвета для видео» панели NVIDIA в опции «Динамический диапазон» задайте диапазон как полный (0-255).
Если используется устаревшая видеокарта, воспользуйтесь средствами преобразования декодера или проигрывателя. В FFDShow в свойствах декодера видео на закладке «Output» отключите все цветовые пространства кроме, и на закладке « conversion» укажите тип устройства вывода «Computer monitor».
Драйвер Nvidia Hdmi Output Driver
В MPC-HC в опциях настройте вывод на рендер « VMR renderless» или « EVR CP» и в меню «Play» включите пункт «Shaders» и укажите «16-235 - 0-255» (требуется поддержка видеокартой пиксельных шейдеров версии 2.0). Вывод видео с диапазоном 0-255 на телевизор или устройства видеозаписи по аналоговому или выходу. Воспользуйтесь средствами преобразования декодера ffdshow или проигрывателя Media Player Classic - Home Cinema. В FFDShow в свойствах декодера видео на закладке «Output» отключите все цветовые пространства кроме, и на закладке « conversion» укажите тип устройства вывода «TV/Projector».
В MPC-HC настройте вывод на рендер « VMR renderless» или « EVR CP» и в меню «Play» включите пункт «Shaders» и укажите «0-255 - 16-235» (требуется поддержка видеокартой пиксельных шейдеров версии 2.0). Вывод видео с диапазоном 16-235 на телевизор или устройства видеозаписи по аналоговому или выходу. Просто проверьте, что нигде в декодере, проигрывателе и самом приемном устройстве не включены преобразования YCbCr-., HDMI,. Стандартами аналогового телевидения не предусмотрены форматы сигнала с частотой обновления выше 50 (60 для ) Гц и с разрешением выше 720х576. Для получения изображения с частотой 100 Гц или с прогрессивной (построчной) разверткой в телевизоре удваивается принятый сигнал с тюнера. Некоторые телевизоры способны также удваивать сигнал, поданный на входные разъемы, так что обратитесь к документации на телевизор.
Разрешения, указанные в настройках драйвера для телевизора, влияют только на подготовку изображения в компьютере, фактически на выходе будет обычный телевизионный сигнал. Вывод изображения с прогрессивной разверткой и высоким разрешением с видеокарты возможен либо на телевизор, оснащенный входом, либо на телевизор стандарта по или компонентному выходу. Компонентным выходом оснащаются видеокарты на базе графических процессоров GeForce 6X00 и более новых, а также оснащались видеокарты семейства Personal Cinema. Выход имеется на некоторых видеокартах на базе графических процессоров GeForce 8X00 и более новых, а также может быть получен из выхода с помощью переходника., HDMI. Длина обычного кабеля (наподобие того, которым комплектуются видеокарты) на практике ограничена тремя-четырьмя метрами. Больших дистанций, до 10 метров, можно достичь используя экранированный коаксиальный кабель.
При приобретении кабеля проверяйте, что он предназначен для волнового сопротивления 75 Ом. Обычно коаксиальный кабель, продающийся в магазинах, одножильный, так что подключение возможно только к композитному входу телевизора (низкочастотный RCA). Разъемы придется приобрести отдельно и распаять самостоятельно, экран кабеля соединяйте с внешним контактом RCA разъема телевизора. Для цифрового подключения по на расстояния свыше 10 метров следует использовать повторитель (репитер). Все манипуляции с соединениями следует производить только при полностью выключенном компьютере. Соблюдайте внимательность при подключении провода интерфейса SPDIF к видеокарте, сверьтесь с документацией материнской платы/звуковой карты и убедитесь, что проводник «земли» в проводе SPDIF (обычно черный) подключен именно к контакту GND разъема SPDIFOUT материнской/звуковой платы.
Предупреждение: Проявляйте особую внимательность с материнскими платами ASUS и звуковыми картами Creative, в их разъемах SPDIFOUT присутствует выход напряжения +5V для питания фирменных дополнительных переходников. Этот контакт питания не должен быть соединен с видеокартой на базе NVIDIA! Ошибка при подключении провода передачи звука на видеокарту может привести к выходу ее из строя., HDMI,. Новые видеокарты NVIDIA, такие как GeForce GT 220/240 или 400-й серии имеют собственный звуковой контроллер для передачи звука на телевизор через порт. При подключении телевизора он автоматически выбирается текущим звуковым устройством для воспроизведения. Если данная функция нужна лишь при просмотре видео, можно сделать следующие шаги:. В Windows XP в панели управления Windows зайти в раздел «Звуки и аудиоустройства».
На закладке «Аудио» в списке устройств воспроизведения следует выбрать звуковую карту/адаптер материнской платы в качестве устройства по-умолчанию вместо «NVIDIA High Definition Audio». В Windows Vista/7 в панели управления Windows зайти в раздел «Звук». На закладке «Воспроизведение» следует выделить устройство «Динамики» (Speakers) или «Наушники» (Headphones), подпись под которыми содержит название звуковой карты/адаптера материнской платы (не «NVIDIA High Definition Audio») и нажать кнопку «По умолчанию» (Set default). В настройках видеопроигрывателя следует выбрать устройством воспроизведения звука «NVIDIA High Definition Audio». Например, в Media Player Classic следует зайти в «Вид» (View), «Настройки» (Options), «Вывод» (Output) и в списке «Audio Renderer» выбрать устройством «NVIDIA High Definition Audio» вместо «System Default». В Windows Media Player следует зайти на закладку «Устройства», зайти в свойства «Динамики» и выбрать звуковым устройством из списка «NVIDIA High Definition Audio». После этого звук проигрыватель будет передавать на порт видеокарты на базе NVIDIA, а остальные программы и игры продолжат использовать колонки или наушники. Некоторые игры также позволяют выбрать звуковое устройство в настройках.

Если функция передачи звука на не нужна вообще, в панели NVIDIA на закладке «Изменение разрешения» (Change resolution) щёлкните значок телевизора и в параметре «Разъём» (Connector) выберите « -ТВЧ (передача звука выключена)» ( - (Audio Disabled)) вместо « -ТВЧ (передача звука включена)» ( - (Audio Enabled)). В Windows 7 рекомендуется, хотя и необязательно, зайти в панель управления Windows, «Звук», щелкнуть правой кнопкой по устройству с моделью телевизора, например, «Philips TV — », или «NVIDIA Output» и выбрать в выпадающем меню «Отключить». В Windows XP на закладке «Аудио» в списке устройств воспроизведения следует выбрать звуковую карту/адаптер материнской платы в качестве устройства по-умолчанию вместо «NVIDIA High Definition Audio». Если в списке звуковых устройств в панели управления Windows отсутствует встроенный звуковой адаптер материнской платы, обратитесь к FAQ., HDMI,. Для «стандартного» комплекта GeForce 3D Vision Kit поддерживаются следующие виды мониторов:. мониторы с поддержкой частоты обновления 120 Гц, подключаемые через порт Dual-Link из присутствующих в на сайте NVIDIA;. (проекционные) телевизоры с поддержкой, подключаемые через порт и имеющие разъем 3-pin DIN для синхронизации со стереоочками;.
Драйвер Nvidia Hdmi Output Cable
(электронно-лучевые) мониторы, подключаемые через, поддерживающие частоты обновления 100 Гц и выше. Обратите внимание, что такая частота обновления должна поддерживаться в конкретном разрешении, используемом для игр — в максимально поддерживаемом монитором разрешении частота обновления обычно заметно ниже. Не поддерживаются следующие виды дисплеев:. плазменные панели (по цифровым интерфейсам);. телевизоры с частотой обновления 100 или 120 Гц, в которых указанная частота поддерживается лишь путем удвоения частоты изображения, принимаемого с ТВ-тюнера/внешних входов. Для поддержки 3D Vision монитор/телевизор должен уметь принимать изображение с исходной частотой 120 Гц с порта «как есть»;. 3D мониторы, самостоятельно формирующие стереоизображение, такие как Sharp 3D или (кроме, поддерживаемых ).
экраны ноутбуков, кроме специальных 3D Vision-моделей ноутбуков от Asus и Toshiba. 3D Vision-совместимый дисплей должен быть выбран как основной (primary) в панели NVIDIA перед началом использования 3D Vision. Драйвер 3D Vision не поддерживает стереорендеринг для дополнительных дисплеев в настоящее время. Комплекты 3D Vision Discover (анаглиф) теоретически могут работать на любых дисплеях, но с плазменными панелями, мониторами с большими задержками (latency) и старыми мониторами и телевизорами качество изображения может оказаться неприемлемым.
3D-телевизоры (, подключаемые по 1.4 или 1.3 с поддержкой 3D режимов) поддерживаются для вывода стереоизображения, но должны использоваться фирменные очки от производителя телевизора. Очки NVIDIA 3D Vision с 3D-телевизором работать не будут. Поддержка 3D-телевизоров доступна бесплатно для владельцев комплектов GeForce 3D Vision Kit, для прочих будет выпущено дополнительное платное программное обеспечение 3DTV Play., HDMI,. Для работы комплектов 3D Vision в общем случае не требуется специальной адаптации приложений. Стереодрайвер NVIDIA на определенном этапе перехватывает рендеринг 3D изображения в ядре и формирует дополнительное «разностное» изображение для второго глаза для создания стереоэффекта. Тем не менее, NVIDIA взаимодействует с разработчиками игр по улучшенной поддержке стерео, а также тестирует новые игры на совместимость с 3D Vision, включая в стереодрайвер профили настроек и оптимизаций для определенных приложений. Со можно ознакомиться на сайте NVIDIA.
Драйверы 3D Vision в настоящее время выпускаются лишь для Windows Vista и Windows 7, 32- и 64-разрядных версий. Не существует драйверов 3D Vision для Windows XP, а не поддерживают комплекты 3D Vision Kit.
Драйвер 3D Vision поддерживает дискретные видеокарты поколения GeForce 8X00 и более новые. Видеокарты GeForce 7X00 и ранние не поддерживаются, как и интегрированные графические ядра nForce/ION. Графические адаптеры ноутбуков поддерживаются лишь при подключении 3D Vision-совместимого внешнего монитора по интерфейсу Dual-Link. Драйвер 3D Vision не поддерживает приложения, в частности, игры на движке Doom 3. По этой же причине комплекты 3D Vision не поддерживаются в Linux и MacOS, где является основным API трёхмерной графики.
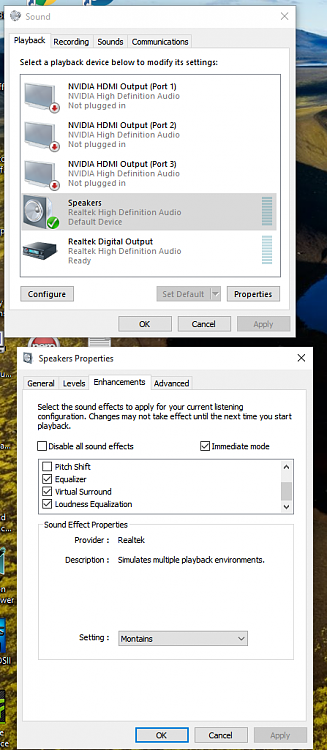
Драйвер Nvidia Hdmi Output Adapter
Стереоизображение в поддерживается лишь профессиональными видеокартами Quadro, и лишь для приложений, прямо использующих технологию quad-buffered stereo. Драйвер 3D Vision не поддерживает профессиональные видеокарты Quadro FX и NVS, однако, сам комплект 3D Vision Kit и совместимый дисплей могут использоваться как устройство вывода quad-buffered stereo изображения поддерживающих данную технологию приложений после установки в Windows XP/Vista/7. Вывод стереоизображения на 3D-телевизоры по драйвером 3D Vision поддерживается лишь для видеокарт GeForce GTX 200-семейства и видеокарт на базе Fermi (GT/GTS/GTX 400-семейства и более новых)., HDMI,.
IGP дисплей, как следует из определения, подключен к Intel IGP. Большинство дисплеев в системах с Optimus, включая панели ноутбуков, подключены как раз к IGP. На дисплеи IGP может выводиться как изображение IGP, так и изображение GPU, смотря который из них выбран Optimus для рендеринга приложения. GPU дисплеи подключены непосредственно к выходам дискретного графического процессора NVIDIA, и могут поддерживаться некоторыми системами, например для выхода HDMI в платформе PineTrail.
Подготовка изображения приложений, выводимых на GPU дисплеи, всегда осуществляется на GPU., HDMI.